Taskbar Customization
Обзор
Electron имеет API для настройки значка приложения на панели задач Windows. This API supports both Windows-only features like creation of a JumpList, custom thumbnails and toolbars, icon overlays, and the so-called "Flash Frame" effect, and cross-platform features like recent documents and application progress.
JumpList
Windows позволяет приложениям определять пользовательское контекстное меню, которое появляется, когда пользователи щелкают правой кнопкой мыши значок приложения на панели задач. Это контекстное меню называется JumpList. You specify custom actions in the Tasks category of JumpList, as quoted from MSDN:
Приложения определяют задачи, основанные как на функциях программы, так и на ключевых моментах, которые пользователь должен делать с ними. Задачи должны быть контекстно-свободными, в данном случае, приложению не потребуется запускать их для работы. Они также должны быть статистически наиболее распространенными действиями, которые обычный пользователь будет выполнять в приложении, например, составить сообщение электронной почты или открыть календарь в почтовой программе, создать новый документ в текстовом редакторе, запустить приложение в определенном режиме, или запустить одну из своих подкоманд. Приложение не должно загромождать меню с расширенными функциями, которые не требуются обычным пользователям или одноразовыми действиями, такими как регистрация. Не используйте задачи для рекламных материалов, таких как обновления или специальные предложения.
Настоятельно рекомендуется, чтобы список задач был статическим. Он должен оставаться неизменным независимо от состояния или статуса приложения. Хотя можно динамически изменять список, вы должны учитывать, что это может смутить пользователя, который не ожидает изменения этой части списка адресатов.
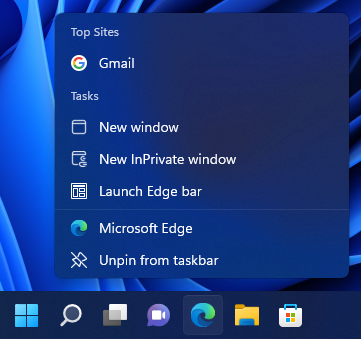
NOTE: The screenshot above is an example of general tasks for Microsoft Edge
В отличие от меню dock в macOS, которое является реальным меню, пользовательские задачи в Windows работают как ярлыки приложений. Например, когда пользователь нажимает на задачу, программа будет выполняться с заданными аргументами.
To set user tasks for your application, you can use app.setUserTasks API.
Примеры
Set user tasks
Starting with a working application from the tutorial starter code, update the main.js file with the following lines:
const { app } = require('electron')
app.setUserTasks([
{
program: process.execPath,
arguments: '--new-window',
iconPath: process.execPath,
iconIndex: 0,
title: 'New Window',
description: 'Create a new window'
}
])
Clear tasks list
To clear your tasks list, you need to call app.setUserTasks with an empty array in the main.js file.
const { app } = require('electron')
app.setUserTasks([])
NOTE: The user tasks will still be displayed even after closing your application, so the icon and program path specified for a task should exist until your application is uninstalled.
Thumbnail Toolbars
On Windows, you can add a thumbnail toolbar with specified buttons to a taskbar layout of an application window. It provides users with a way to access a particular window's command without restoring or activating the window.
As quoted from MSDN:
This toolbar is the familiar standard toolbar common control. It has a maximum of seven buttons. Each button's ID, image, tooltip, and state are defined in a structure, which is then passed to the taskbar. The application can show, enable, disable, or hide buttons from the thumbnail toolbar as required by its current state.
For example, Windows Media Player might offer standard media transport controls such as play, pause, mute, and stop.
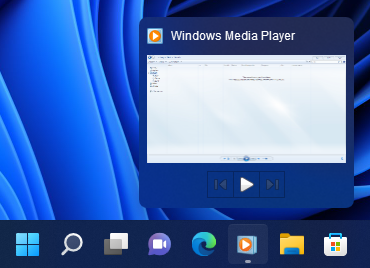
NOTE: The screenshot above is an example of thumbnail toolbar of Windows Media Player
To set thumbnail toolbar in your application, you need to use BrowserWindow.setThumbarButtons
Примеры
Set thumbnail toolbar
Starting with a working application from the tutorial starter code, update the main.js file with the following lines:
const { BrowserWindow, nativeImage } = require('electron')
const path = require('node:path')
const win = new BrowserWindow()
win.setThumbarButtons([
{
tooltip: 'button1',
icon: nativeImage.createFromPath(path.join(__dirname, 'button1.png')),
click () { console.log('button1 clicked') }
}, {
tooltip: 'button2',
icon: nativeImage.createFromPath(path.join(__dirname, 'button2.png')),
flags: ['enabled', 'dismissonclick'],
click () { console.log('button2 clicked.') }
}
])
Clear thumbnail toolbar
To clear thumbnail toolbar buttons, you need to call BrowserWindow.setThumbarButtons with an empty array in the main.js file.
const { BrowserWindow } = require('electron')
const win = new BrowserWindow()
win.setThumbarButtons([])
Icon Overlays in Taskbar
On Windows, a taskbar button can use a small overlay to display application status.
As quoted from MSDN:
Icon overlays serve as a contextual notification of status, and are intended to negate the need for a separate notification area status icon to communicate that information to the user. For instance, the new mail status in Microsoft Outlook, currently shown in the notification area, can now be indicated through an overlay on the taskbar button. Again, you must decide during your development cycle which method is best for your application. Overlay icons are intended to supply important, long-standing status or notifications such as network status, messenger status, or new mail. The user should not be presented with constantly changing overlays or animations.
![]()
NOTE: The screenshot above is an example of overlay on a taskbar button
To set the overlay icon for a window, you need to use the BrowserWindow.setOverlayIcon API.
Пример
Starting with a working application from the tutorial starter code, update the main.js file with the following lines:
const { BrowserWindow, nativeImage } = require('electron')
const win = new BrowserWindow()
win.setOverlayIcon(nativeImage.createFromPath('path/to/overlay.png'), 'Description for overlay')
Flash Frame
On Windows, you can highlight the taskbar button to get the user's attention. This is similar to bouncing the dock icon in macOS.
As quoted from MSDN:
Typically, a window is flashed to inform the user that the window requires attention but that it does not currently have the keyboard focus.
To flash the BrowserWindow taskbar button, you need to use the BrowserWindow.flashFrame API.
Пример
Starting with a working application from the tutorial starter code, update the main.js file with the following lines:
const { BrowserWindow } = require('electron')
const win = new BrowserWindow()
win.once('focus', () => win.flashFrame(false))
win.flashFrame(true)
NOTE: Don't forget to call
win.flashFrame(false)to turn off the flash. In the above example, it is called when the window comes into focus, but you might use a timeout or some other event to disable it.