Início Rápido
Este guia guiará você através do processo de criação de um aplicativo barebones Hello World no Electron, similar a electron/electron-quick-start.
Ao final deste tutorial, sua aplicação abrirá uma janela do navegador que exibe uma página com informações sobre qual Chromium, Node.js, e versões do Electron estão sendo executadas.
Pré-requisitos
Para usar o Electron, você precisa instalar o Node.js. Recomendamos que você use a versão mais recente disponível do LTS.
Por favor, instale o Node.js usando instaladores específicos para sua plataforma. Caso contrário, você pode encontrar problemas de incompatibilidade com ferramentas de desenvolvimento diferentes.
Para verificar se o Node.js foi instalado corretamente, digite os seguintes comandos em seu terminal de comando:
node -v
npm -v
Os comandos devem imprimir as versões do Node.js e npm, respectivamente.
** Observação: ** como o Electron incorpora Node.js em seu binário, a versão do Node.js em execução seu código não está relacionado à versão em execução em seu sistema.
Crie seu aplicativo
Estruturando o projeto
Aplicativos Electron seguem a mesma estrutura geral que outros projetos Node.js. Comece criando uma pasta e inicializando um pacote npm.
- npm
- Yarn
mkdir my-electron-app && cd my-electron-app
npm init
mkdir my-electron-app && cd my-electron-app
yarn init
O comando interativo init solicitará que você defina alguns campos em sua configuração. Existem algumas regras a seguir para os propósitos deste tutorial:
entry pointdeve sermain.js.authoredescriptionpodem ser de qualquer valor, mas são necessários para o pacote do aplicativos.
Seu arquivo package.json deve ser parecido com isto:
{
"name": "my-electron-app",
"version": "1.0.0",
"description": "Hello World!",
"main": "main.js",
"author": "Jane Doe",
"license": "MIT"
}
Em seguida, instale o pacote electron nas devDependencies do seu aplicativo.
- npm
- Yarn
npm install --save-dev electron
yarn add --dev electron
Note: If you're encountering any issues with installing Electron, please refer to the Advanced Installation guide.
Finalmente, você deve ser capaz de executar o Electron. No campo scripts de sua package.json config, adicione um comando start assim:
{
"scripts": {
"start": "electron ."
}
}
Este comando start permitirá que você abra seu aplicativo em modo de desenvolvimento.
- npm
- Yarn
npm start
yarn start
Nota: Este script diz ao Electron para ser executado na pasta raiz do seu projeto. Neste estágio, o seu aplicativo lançará imediatamente um erro informando que ele não consegue encontrar um aplicativo para executar.
Execute o processo principal
O ponto de entrada de qualquer aplicação Electron é o script main. Este script controla o processo principal, que é executado em um ambiente Node.js completo e é responsável por controlar o ciclo de vida de seu aplicativo, exibindo interfaces nativas, realizando todas as operações necessárias e gerenciando os processos de renderização (mais sobre isso mais tarde).
Durante a execução, o Electron buscará esse script no campo main da configuração package.json do aplicativo, que você deveria ter configurado durante a etapa estruturando o projeto.
Para inicializar o script main, crie um arquivo vazio com o nome main.js na pasta raíz do seu projeto.
Nota: Se você executar o script
startnovamente neste ponto, sua aplicação não irá lançar qualquer erro! Entretanto, ela não fará nada, visto que não adicionamos nenhum código no arquivomain.js.
Crie uma página web
Antes de criarmos uma janela para a nossa aplicação, precisamos criar o conteúdo que será carregado dentro dela. No Electron, cada janela exibe conteúdos da web que podem ser carregados a partir de um arquivo HTML local ou de uma URL remota.
Para este tutorial, você fará a página html primeiro. Crie um arquivo index.html na pasta raíz do seu projeto:
<!DOCTYPE html>
<html lang="en">
<head>
<meta charset="UTF-8">
<!-- https://developer.mozilla.org/en-US/docs/Web/HTTP/CSP -->
<meta http-equiv="Content-Security-Policy" content="default-src 'self'; script-src 'self'">
<title>Hello World!</title>
</head>
<body>
<h1>Hello World!</h1>
We are using Node.js <span id="node-version"></span>,
Chromium <span id="chrome-version"></span>,
and Electron <span id="electron-version"></span>.
</body>
</html>
Nota: Olhando para este documento HTML, você pode observar que os números das versões estão faltando dentro do texto. Nós vamos inserir manualmente mais tarde, utilizando JavaScript.
Abrindo sua página web em uma janela do navegador
Agora que você já tem uma página web, carregue-a na janela do aplicativo. Para fazer isso, você precisa de dois módulos do Electron:
- The
appmodule, which controls your application's event lifecycle. - The
BrowserWindowmodule, which creates and manages application windows.
Como o processo principal executa o Node.js, você pode importá-los como módulos do CommonJS no início do seu arquivo main.js:
const { app, BrowserWindow } = require('electron')
Então, adicione a função createWindow() que carregará o arquivo index.html em uma nova instância do BrowserWindow.
O próximo passo é chamar a função createWindow() que abrirá a janela.
In Electron, browser windows can only be created after the app module's ready event is fired. You can wait for this event by using the app.whenReady() API. Chame a função createWindow() após whenReady() resolver a Promise.
app.whenReady().then(() => {
createWindow()
})
Nota: Neste ponto do tutorial, sua aplicação Electron deve abrir uma janela que mostra o conteúdo de sua página web!
Gerencie o ciclo de vida de sua janela
Embora você possa agora abrir uma janela do navegador, precisará de algum código adicional básico para torná-la mais integrada com a aparência nativa de cada plataforma. As janelas da aplicação se comportam de maneira diferente em cada sistema operacional, e o Electron coloca a responsabilidade sobre os desenvolvedores para implementar essas convenções em seu aplicativo.
In general, you can use the process global's platform attribute to run code specifically for certain operating systems.
Encerrar a aplicação quando todas as janelas estiverem fechadas (Windows e Linux)
No Windows e no Linux, fechar todas as janelas geralmente encerra totalmente a aplicação.
To implement this, listen for the app module's 'window-all-closed' event, and call app.quit() if the user is not on macOS (darwin).
app.on('window-all-closed', () => {
if (process.platform !== 'darwin') app.quit()
})
Open a window if none are open (macOS)
Whereas Linux and Windows apps quit when they have no windows open, macOS apps generally continue running even without any windows open, and activating the app when no windows are available should open a new one.
To implement this feature, listen for the app module's activate event, and call your existing createWindow() method if no browser windows are open.
Because windows cannot be created before the ready event, you should only listen for activate events after your app is initialized. Do this by attaching your event listener from within your existing whenReady() callback.
app.whenReady().then(() => {
createWindow()
app.on('activate', () => {
if (BrowserWindow.getAllWindows().length === 0) createWindow()
})
})
Note: At this point, your window controls should be fully functional!
Access Node.js from the renderer with a preload script
Now, the last thing to do is print out the version numbers for Electron and its dependencies onto your web page.
Accessing this information is trivial to do in the main process through Node's global process object. However, you can't just edit the DOM from the main process because it has no access to the renderer's document context. They're in entirely different processes!
Note: If you need a more in-depth look at Electron processes, see the Process Model document.
This is where attaching a preload script to your renderer comes in handy. A preload script runs before the renderer process is loaded, and has access to both renderer globals (e.g. window and document) and a Node.js environment.
Create a new script named preload.js as such:
window.addEventListener('DOMContentLoaded', () => {
const replaceText = (selector, text) => {
const element = document.getElementById(selector)
if (element) element.innerText = text
}
for (const dependency of ['chrome', 'node', 'electron']) {
replaceText(`${dependency}-version`, process.versions[dependency])
}
})
The above code accesses the Node.js process.versions object and runs a basic replaceText helper function to insert the version numbers into the HTML document.
To attach this script to your renderer process, pass in the path to your preload script to the webPreferences.preload option in your existing BrowserWindow constructor.
const { app, BrowserWindow } = require('electron')
// include the Node.js 'path' module at the top of your file
const path = require('node:path')
// modify your existing createWindow() function
const createWindow = () => {
const win = new BrowserWindow({
width: 800,
height: 600,
webPreferences: {
preload: path.join(__dirname, 'preload.js')
}
})
win.loadFile('index.html')
}
// ...
There are two Node.js concepts that are used here:
- The
__dirnamestring points to the path of the currently executing script (in this case, your project's root folder). - The
path.joinAPI joins multiple path segments together, creating a combined path string that works across all platforms.
We use a path relative to the currently executing JavaScript file so that your relative path will work in both development and packaged mode.
Bonus: Add functionality to your web contents
At this point, you might be wondering how to add more functionality to your application.
For any interactions with your web contents, you want to add scripts to your renderer process. Because the renderer runs in a normal web environment, you can add a <script> tag right before your index.html file's closing </body> tag to include any arbitrary scripts you want:
<script src="./renderer.js"></script>
The code contained in renderer.js can then use the same JavaScript APIs and tooling you use for typical front-end development, such as using webpack to bundle and minify your code or React to manage your user interfaces.
Recap
After following the above steps, you should have a fully functional Electron application that looks like this:
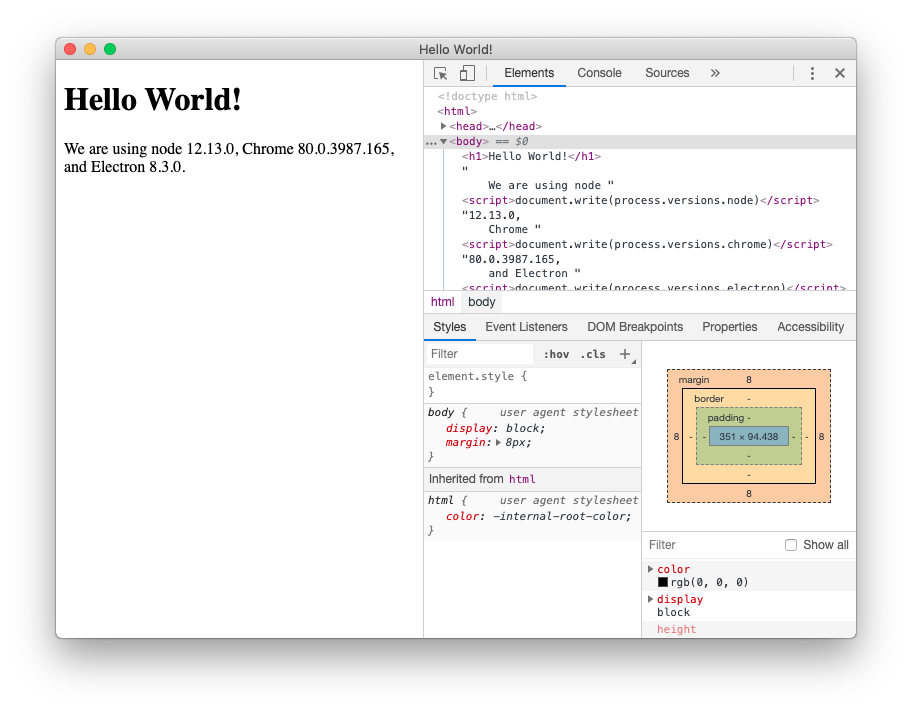
The full code is available below:
// main.js
// Modules to control application life and create native browser window
const { app, BrowserWindow } = require('electron')
const path = require('node:path')
const createWindow = () => {
// Create the browser window.
const mainWindow = new BrowserWindow({
width: 800,
height: 600,
webPreferences: {
preload: path.join(__dirname, 'preload.js')
}
})
// and load the index.html of the app.
mainWindow.loadFile('index.html')
// Open the DevTools.
// mainWindow.webContents.openDevTools()
}
// This method will be called when Electron has finished
// initialization and is ready to create browser windows.
// Algumas APIs podem ser usadas somente depois que este evento ocorre.
app.whenReady().then(() => {
createWindow()
app.on('activate', () => {
// On macOS it's common to re-create a window in the app when the
// dock icon is clicked and there are no other windows open.
if (BrowserWindow.getAllWindows().length === 0) createWindow()
})
})
// Quit when all windows are closed, except on macOS. There, it's common
// for applications and their menu bar to stay active until the user quits
// explicitly with Cmd + Q.
app.on('window-all-closed', () => {
if (process.platform !== 'darwin') app.quit()
})
// In this file you can include the rest of your app's specific main process
// code. Você também pode colocar eles em arquivos separados e requeridos-as aqui.
// preload.js
// All the Node.js APIs are available in the preload process.
// It has the same sandbox as a Chrome extension.
window.addEventListener('DOMContentLoaded', () => {
const replaceText = (selector, text) => {
const element = document.getElementById(selector)
if (element) element.innerText = text
}
for (const dependency of ['chrome', 'node', 'electron']) {
replaceText(`${dependency}-version`, process.versions[dependency])
}
})
<!--index.html-->
<!DOCTYPE html>
<html lang="en">
<head>
<meta charset="UTF-8">
<!-- https://developer.mozilla.org/en-US/docs/Web/HTTP/CSP -->
<meta http-equiv="Content-Security-Policy" content="default-src 'self'; script-src 'self'">
<title>Hello World!</title>
</head>
<body>
<h1>Hello World!</h1>
We are using Node.js <span id="node-version"></span>,
Chromium <span id="chrome-version"></span>,
and Electron <span id="electron-version"></span>.
<!-- You can also require other files to run in this process -->
<script src="./renderer.js"></script>
</body>
</html>
- main.js
- preload.js
- index.html
const { app, BrowserWindow } = require('electron/main')
const path = require('node:path')
function createWindow () {
const win = new BrowserWindow({
width: 800,
height: 600,
webPreferences: {
preload: path.join(__dirname, 'preload.js')
}
})
win.loadFile('index.html')
}
app.whenReady().then(() => {
createWindow()
app.on('activate', () => {
if (BrowserWindow.getAllWindows().length === 0) {
createWindow()
}
})
})
app.on('window-all-closed', () => {
if (process.platform !== 'darwin') {
app.quit()
}
})
window.addEventListener('DOMContentLoaded', () => {
const replaceText = (selector, text) => {
const element = document.getElementById(selector)
if (element) element.innerText = text
}
for (const type of ['chrome', 'node', 'electron']) {
replaceText(`${type}-version`, process.versions[type])
}
})
<!DOCTYPE html>
<html>
<head>
<meta charset="UTF-8">
<title>Hello World!</title>
<meta http-equiv="Content-Security-Policy" content="script-src 'self' 'unsafe-inline';" />
</head>
<body>
<h1>Hello World!</h1>
<p>
We are using Node.js <span id="node-version"></span>,
Chromium <span id="chrome-version"></span>,
and Electron <span id="electron-version"></span>.
</p>
</body>
</html>
To summarize all the steps we've done:
-
We bootstrapped a Node.js application and added Electron as a dependency.
-
We created a
main.jsscript that runs our main process, which controls our app and runs in a Node.js environment. In this script, we used Electron'sappandBrowserWindowmodules to create a browser window that displays web content in a separate process (the renderer). -
In order to access certain Node.js functionality in the renderer, we attached a preload script to our
BrowserWindowconstructor.
Package and distribute your application
The fastest way to distribute your newly created app is using Electron Forge.
To build an RPM package for Linux, you will need to install its required system dependencies.
-
Add a description to your
package.jsonfile, otherwise rpmbuild will fail. Blank description are not valid. -
Add Electron Forge as a development dependency of your app, and use its
importcommand to set up Forge's scaffolding:- npm
- Yarn
npm install --save-dev @electron-forge/cli
npx electron-forge import
✔ Checking your system
✔ Initializing Git Repository
✔ Writing modified package.json file
✔ Installing dependencies
✔ Writing modified package.json file
✔ Fixing .gitignore
We have ATTEMPTED to convert your app to be in a format that electron-forge understands.
Thanks for using "electron-forge"!!!npm install --save-dev @electron-forge/cli
yarn dlx electron-forge import
✔ Checking your system
✔ Initializing Git Repository
✔ Writing modified package.json file
✔ Installing dependencies
✔ Writing modified package.json file
✔ Fixing .gitignore
We have ATTEMPTED to convert your app to be in a format that electron-forge understands.
Thanks for using "electron-forge"!!! -
Create a distributable using Forge's
makecommand:- npm
- Yarn
npm run make
> my-electron-app@1.0.0 make /my-electron-app
> electron-forge make
✔ Checking your system
✔ Resolving Forge Config
We need to package your application before we can make it
✔ Preparing to Package Application for arch: x64
✔ Preparing native dependencies
✔ Packaging Application
Making for the following targets: zip
✔ Making for target: zip - On platform: darwin - For arch: x64yarn make
> my-electron-app@1.0.0 make /my-electron-app
> electron-forge make
✔ Checking your system
✔ Resolving Forge Config
We need to package your application before we can make it
✔ Preparing to Package Application for arch: x64
✔ Preparing native dependencies
✔ Packaging Application
Making for the following targets: zip
✔ Making for target: zip - On platform: darwin - For arch: x64Electron Forge creates the
outfolder where your package will be located:// Example for macOS
out/
├── out/make/zip/darwin/x64/my-electron-app-darwin-x64-1.0.0.zip
├── ...
└── out/my-electron-app-darwin-x64/my-electron-app.app/Contents/MacOS/my-electron-app