Personnalisation de la barre des tâches
Vue d'ensemble
Electron possède des APIs pour configurer l'icône de l'application dans la barre des tâches de Windows. Cette d’API prend en charge les fonctionnalités purement Windows comme création d’uneListe d'accès rapides , miniature personnalisées et barres d'outils, overlays sur icones, et l’effet dit « Flash Frame », et des fonctionnalités multiplateformes comme documents récents et 'application en progression.
JumpList
Windows permet aux applications de définir un menu contextuel personnalisé s'affichant lorsque les utilisateurs effectuent un clic-droit sur l’icône de l’application dans la barre des tâches. Ce menu contextuel est appelé JumpList. Les actions personnalisées dans la catégorie Tasks de JumpList devront être précisées, comme indiqué dans MSDN:
Les applications définissent des tâches basées sur les caractéristiques du programme et les fonctionnalités clés que l'utilisateur est censé utiliser. Les tâches doivent être indépendantes du contexte, c'est à dire qu'elles n'ont pas besoin de s'exécuter pour fonctionner. Il devrait également il y avoir les actions statistiquement plus courantes qu'un utilisateur normal utiliserait dans une application, comme rédiger un message électronique ou ouvrir le calendrier dans un logiciel de messagerie, ou créer un nouveau document dans un traitement de texte, lancer une application dans un certain mode, ou lancer une des ses sous-commandes. Une application ne doit pas encombrer le menu avec des fonctions avancées que les utilisateurs standards n'auraient pas besoin ou des actions ponctuelles telles que l'inscription. Ne pas utiliser les tâches pour les articles promotionnels tels que les mises à niveau ou des offres spéciales.
Il est fortement recommandé que la liste des tâches soit statique. Il devrait rester le même quelque soit l'état ou le statut de l'application. Bien qu'il soit possible de faire varier la liste dynamiquement, vous devez envisager que cela puisse confondre l'utilisateur qui n'attend pas que cette portion de la liste puisse changer.
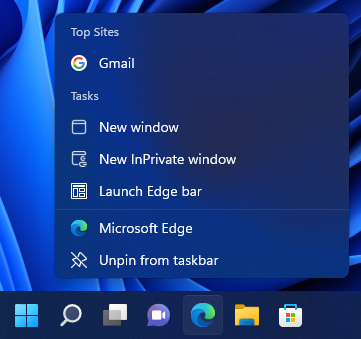
REMARQUE : La capture d'écran ci-dessus est un exemple de tâches générales pour Microsoft Edge
Contrairement au menu du dock dans macOS, qui est un vrai menu, les tâches utilisateur dans Windows fonctionnent comme des raccourcis d'application. Par exemple, lorsqu'un utilisateur clique sur une tâche, le programme sera exécuté avec les arguments spécifiés.
Pour définir les tâches utilisateur de votre application, vous pouvez utiliser l'API app.setUserTasks .
Exemples
Définir les tâches utilisateur
Commençons avec une application fonctionnelle issue du Quick Start Guide, dont vous allez mettre à jour le fichier main.js avec les lignes suivantes :
const { app } = require('electron')
app.setUserTasks([
{
program: process.execPath,
arguments: '--new-window',
iconPath: process.execPath,
iconIndex: 0,
title: 'Nouvelle fenêtre',
description: 'Créer une nouvelle fenêtre'
}
])
Effacer la liste des tâches
Pour effacer votre liste de tâches, vous devez appeler app.setUserTasks avec un tableau vide dans le fichier main.js.
const { app } = require('electron')
app.setUserTasks([])
Les tâches utilisateur seront visibles même après la fermeture de votre application, donc l'icône et le chemin d'accès du programme spécifié pour une tâche doivent exister jusqu'à ce que votre application soit désinstallée.
Barres d’outils miniatures
Sur Windows, vous pouvez ajouter à la barre des tâches d'une fenêtre d'une 'application une barre d'outils miniatures avec des boutons spécifiés. Cela donne aux utilisateurs un moyen d'accéder aux commandes particulières d'une fenêtre sans avoir à restaurer ou réactiver la fenêtre.
Comme cité dans MSDN :
Cette barre d’outils est simplement le composant standard pour la barre d’outils. Il a un maximum de sept boutons. Chaque identifiant, image, info-bulle et état du bouton sont spécifiés dans une structure, qui est ensuite passée à la barre des tâches. L'application peut afficher, activer, désactiver ou masquer des boutons de la barre d'outils miniature comme requis par son état actuel.
Par exemple, le lecteur Windows Media Player peut offrir un support standard de contrôles tels que lecture, pause, muet et arrêt.
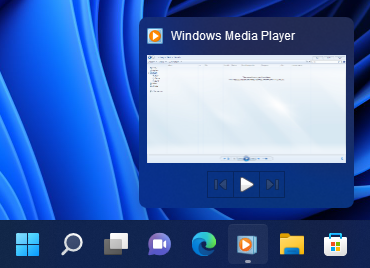
REMARQUE : La capture d'écran ci-dessus est un exemple de barre d'outils miniatures de Windows Media Player
Pour définir la barre d'outils miniature de votre application, vous devez utiliser BrowserWindow.setThumbarButtons
Exemples
Définir la barre d'outils miniatures
Commençons avec une application fonctionnelle issue du Quick Start Guide, dont vous allez mettre à jour le fichier main.js avec les lignes suivantes :
const { BrowserWindow, nativeImage } = require('electron')
const path = require('node:path')
const win = new BrowserWindow()
win.setThumbarButtons([
{
tooltip: 'button1',
icon: nativeImage.createFromPath(path.join(__dirname, 'button1.png')),
click () { console.log('button1 clicked') }
}, {
tooltip: 'button2',
icon: nativeImage.createFromPath(path.join(__dirname, 'button2.png')),
flags: ['enabled', 'dismissonclick'],
click () { console.log('button2 clicked.') }
}
])
Vider la barre d'outils miniatures
Pour effacer les boutons de la barre d'outils miniatures, vous devez appeler BrowserWindow.setThumbarButtons avec un tableau vide dans le fichier main.js.
const { BrowserWindow } = require('electron')
const win = new BrowserWindow()
win.setThumbarButtons([])
Superposition d'icône dans la barre des tâches
Sous Windows, un bouton de la barre des tâches peut utiliser un petit overlay pour afficher l'état de l'application.
Comme cité dans MSDN :
Les superpositions d'icônes servent en tant que notification contextuelle du statut, et sont destinées à dénier la nécessité d'une zone de notification séparée pour communiquer cette information à l'utilisateur. Par exemple, le nouvel état du courrier dans Microsoft Outlook, actuellement affiché dans la zone de notification, peut désormais être indiqué via une superposition sur le bouton de la barre des tâches. Encore une fois, vous devez décider au cours de votre cycle de développement quelle méthode est la meilleure pour votre application. Les icônes de superposition sont destinées à fournir un statut important ou ancien ou des notifications telles que l'état du réseau, l'état de la messagerie ou de nouveaux messages. L'utilisateur ne doit pas être confronté à des superpositions ou des animations en constante évolution.
![]()
REMARQUE : La capture d'écran ci-dessus est un exemple d'overlay sur un bouton de la barre des tâches
Pour définir l'icône d'overlay d'une fenêtre, vous pouvez utiliser l'API BrowserWindow.setOverlayIcon .
Exemple
Commençons avec une application fonctionnelle issue du Quick Start Guide, dont vous allez mettre à jour le fichier main.js avec les lignes suivantes :
const { BrowserWindow, nativeImage } = require('electron')
const win = new BrowserWindow()
win.setOverlayIcon(nativeImage.createFromPath('path/to/overlay.png'), 'Description de la superposition')
Fenêtre clignotante
Sur Windows vous pouvez mettre en valeur un bouton de la barre des tâches pour attirer l'attention de l'utilisateur. C'est similaire à l'effet de rebond des icônes dans le dock macOS.
Comme cité dans MSDN :
En règle générale, une fenêtre clignote pour informer l'utilisateur que la fenêtre nécessite de l'attention alors qu'elle n'a pas le focus clavier.
Pour faire clignoter un bouton de la barre des tâches de BrowserWindow, vous pouvez utiliser l'API BrowserWindow.flashFrame .
Exemple
Commençons avec une application fonctionnelle issue du Quick Start Guide, dont vous allez mettre à jour le fichier main.js avec les lignes suivantes :
const { BrowserWindow } = require('electron')
const win = new BrowserWindow()
win.once('focus', () => win.flashFrame(false))
win.flashFrame(true)
NOTE : N'oubliez pas d'appeler
win.flashFrame(false)pour désactiver le clignotement. Dans l'exemple ci-dessus, l'appel s'effectue quand la fenêtre est focalisée, mais vous pouvez utiliser une temporisation ou un autre événement pour désactiver.